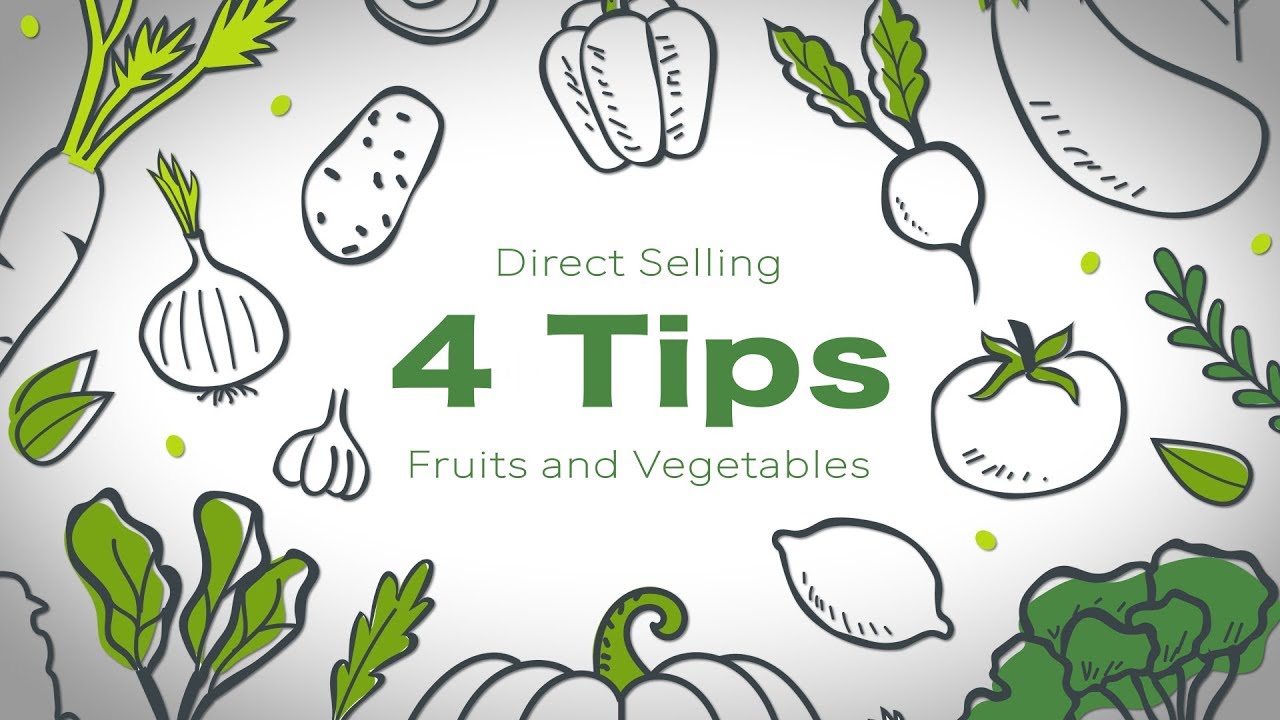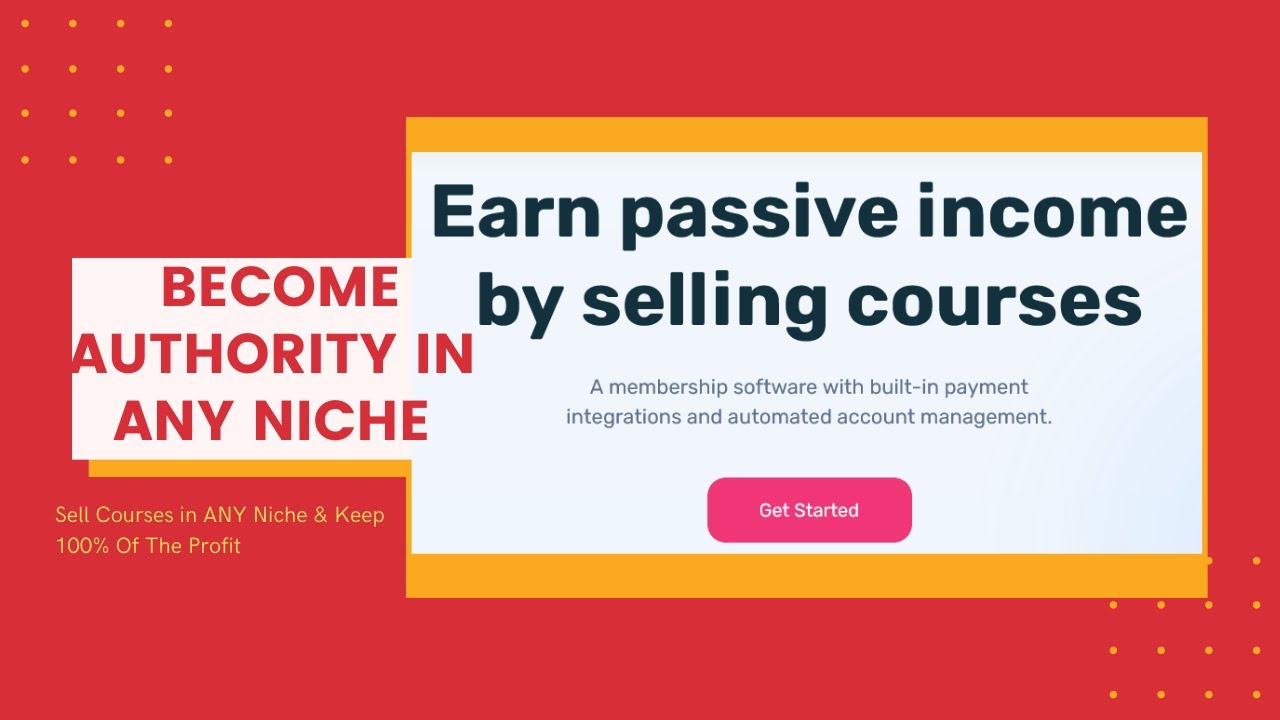Wisecut AI Video Editor Tutorial – Edit Videos Automatically!
– Hey, it's Aurelius, welcome back to the channel,
in this video, you're going to learn how to
(keyboard keys clicking) edit your videos quicker and faster using this powerful AI
(graphics blipping) video editing tool, so that you're spending
(graphics clicking) less time trying to edit
your videos on your computer, trying to learn Premier Pro
(graphics blipping) or Final Cut Pro, and more time creating content,
(graphics whooshing) so that you can produce
(graphics blipping) more results in your business or pursuit. We live in a day and
age of consuming so much video content online, such as on TikTok,
(graphics blipping) Instagram, and YouTube, that
it only is a natural step for any anyone, any individual
or business to go online, and have some sort of
presence, especially on video.
But the bottom line is,
you probably don't know how to edit your own videos, or you don't have the capital
budget to hire a video editor, especially if you're just starting out. So, therefore, gonna reveal this tool
(graphics blipping) that can basically edit
your videos for you. With this video editor, which is powered by
artificial intelligence, it will automatically cut those awkward silences,
(graphics swishing) so let's say you're talking, and then there's a long pause,
and then you continue on. The AI will find those, and then cut it automatically for you.
(graphics clicking) You can of course turn
your longer form videos into shorter form clips of making it ideal for YouTube shorts, TikTok,
Instagram reels, and social ads. (soft music)
(graphics clicking) Another great feature is
that it will automatically add those subtitles for
you, and translations, and another feature
(graphics clicking) is that it'll automatically find a background music that's
appropriate to your video.
All right,
(graphics clicking) with that said, the tool that can do this all for you is called Wisecut.
(graphics whooshing) Now, Wisecut is browser-based,
meaning, there's nothing to instal
(graphics blipping) on your desktop or on mobile, everything is done on your browser. To best demonstrate
(keyboard keys clicking) how Wisecut works, I recorded a little clip that we can play around with,
and here's the original video, I'll show you and play it right now. Hey guys, testing out Wisecut
to see how it performs, and whether it will remove
those awkward silences in this video.
So, I'm gonna intentionally
leave a pause right now. (graphics shuffling) Okay, now we're back, I'm gonna show you
(graphics popping) a couple of things on my desk. (graphics shuffling) All right, so here's a RODE
microphone, VideoMic GO II, (graphics whooshing) and next to it is (chuckling)
a SanDisk SSD drive that I sometimes put videos on. (graphics swishing) Let's now end it. (graphics shuffling) But before I end it, I'll say goodbye. (graphics shuffling) So, that's the original file, let's now bring the editor version after processing through Wisecut. (graphics blipping) Hey guys, testing our Wisecut
to see how it performs, and whether it will remove those awkward silences in this video. So, I'm gonna intentionally
leave a pause right now. Okay, now we're back. I'm gonna show you a couple
of things on my desk. (soft music) Oh, so here's a RODE
microphone, VideoMic GO II, and next to it is a SanDisk SSD drive that I sometimes put videos on. Let's now end it. Before I end it, I'll say goodbye.
All right, so
(graphics fuzzing) as you saw, you may have noticed that Wisecut automatically
removed those silences, especially at the beginning where I said I would intentionally
put a pause right there, and then it automatically did that. So, after processing it through Wisecut, here's a summary of what it actually did, it removed six seconds
worth of awkward silences, three jump cuts created, and then 19 lines of subtitles created. In addition, it also enhanced the audio, and remove background noise.
So, all this can be adjusted,
and let me show you now how you can process your
videos using Wisecut. (graphics swishing) Firstly, with Wisecut, you
definitely can sign up for free. So, they do have a free plan, and you're given
(graphics clicking) up to 30 minutes on processing each month. So, if you do have, let's say one video that's 30 minutes, then that is the limit, but if you do have a
couple of short videos, then you're gonna have
quite a bit of room there.
Now, the resolution is a little lower, so it's 7220 pmax.
(graphics blipping) And the storage you get is
two gigabytes file length, 30 minutes per file. File size is one gigabyte per file, and there will be a
watermark, as you can see, with my demo video right here. (graphics fuzzing) But after watching this video,
and giving Wisecut a try, and seeing if it's a good fit
for you and your business, and let's say you do want
to take it more seriously, then you can always upgrade to the starter or professional plan, which starts at $10 per month billed annually,
which gives you eight hours of footage per month
of processing, that is. 1080p quality, which is a better quality, of course than the 720. And then if you really
want to go high quality, then you get 4K max on
the professional plan.
But for the regular user, really, the starter plan is
enough, so no watermarks on both paid plans. But that's the surprising end plans, otherwise, you can sign up
for free and use its features. After signing up,
(keyboard keys clicking) this is what the homepage looks like, you can see
(graphics whooshing) your latest project. It's really easy to use, all you need to do to start
a new project is to click that new project button. And here,
(graphics clicking) we are going to upload our video files, and we'll click on Add media. Simply drag your files, or
if it's a single video file, just drag it here, or you
can browse for the file. Here's my 32nd demo clip, I'll drag and drop it right here. And now, we can upload
(graphics swishing) the file, enter a project name, and then the spoken
language in your video. So, I'll select English. And below that, you're given
some processing options. The first one is Smooth Cuts. Now, do you want less of those cuts
(graphics swishing) in your silences, and making it sound a little more natural? Then, you wanna make sure you enable that.
Otherwise, if you want to
kind of cut to the chase in your video and get
straight to the point, you wanna make sure you disable it. Because I noticed when
I actually enabled it, (soft music) you didn't detect some of the silences where I wanted those cut. So if you do wanna go really
extreme with the cuts, then disable this. Auto Cut Silences. Now, this will
(graphics blipping) identify the pauses, and delete them automatically. Smart background music,
I don't recommend this, especially if you're posting
on TikTok or Instagram. You wanna make sure you add
the music when you're actually uploading your video on those platforms. So, in this case, I will disable it, but part of that option is auto ducking, so it'll automatically lower the volume when you're actually speaking, and then increase the volume when you're not.
(graphics whooshing) Auto Punch in and out will
have this kind of effect, where zooming
(graphics whooshing) in on you
(graphics clicking) or whatever object, and then zooming out again.
(graphics clicking) So, that's that kind of effect
if you want to enable it.
Background noise cancelling. This will all depend on
the quality of your audio. If you've got, let's say
(graphics swishing) an external microphone attached to your phone or your camera, then you may not need this. But if you're in
(graphics clicking) an environment especially, where there's a lot of background noise, and it's echo-y, and (chuckling) you wanna
(graphics blipping) enhance your audio overall, then you wanna make sure you enable this. And that will basically, might get rid of those
(graphics swishing) low frequency noises, such as your fan, or your air conditioning going on. But I enabled this,
(graphics fuzzing) and I always like to use this, just so it can automatically
make my audio sound better.
(soft music) Do you wanna burn in captions?
(graphics blipping) You can also use this to automatically add those captions on your videos. I found this to be not as accurate, but you can find tune it and tweak it, and make any adjustments
to the captions later on. But for now, I won't use burn in captions. Once all done,
(graphics swishing) click on Create Project. And now,
(graphics blipping) let Wisecut process your video.
The time it will take
will depend entirely on the length of your video,
the size of your video. Simply let it go, if it's just a short clip,
like a 30-second clip, I found it will take no
longer than five minutes. But if you go
(graphics blipping) to Project List, you can see that it is
processing, so check back, and it will tell you when
it's actually ready by email. But what we're going to do is skip ahead, and just click on the one
I've already processed. (graphics clicking) It will give you a summary
of what it has done, and we'll click on Preview & Export.
And then you'll be
(keyboard keys clicking) taken to the Storyboard, where you can actually edit your videos. (graphics blipping softly) You can adjust
(graphics fuzzing softly) those cuts if you feel
like they cut too much. You can also edit the captions or subtitles that it's added. If you click on any of
the areas right here, or the captions,
(soft electronic music) let's say you wanna jump to here, "I'm gonna intentionally." So, I'm gonna intentionally leave a pause. It will jump to that actual
scene, and with each scene, you can edit, so you're given the
option to play this scene. You can also play from the scene
until the end of the video. You can also trim the scene, you can change the scene
volume, and enable things like the volume, medium, high, low, you can also duplicate this scene. There's also configuring
the scene framing. We've got Change scene
type, Add Overlay Scene. And then we've got Edit subtitles.
We've also got a Enable scene splitting, which we've really covered. And removing the scene altogether. The scenes that are
greyed out are the ones that have been deleted. Let's say Wisecut
(graphics blipping) deleted a scene that you
actually wanted in the video. All you need to do
(graphics blipping) is restore that particular scene. So, I'll click on Restore
scene, and then now it's back. So, feel free to edit
(keyboard keys clicking) your video in the Storyboard mode. And once you're done, you
can go to Translations and play around with these,
if you do want to have your video translated. There's also music,
(graphics blipping) which I didn't quite recommend using. And then Settings.
(graphics whooshing) Goes back to some of those Settings, such as Smart Background Music, and Burned-in Captions, things like that. You can go back to Auto
Cut Settings right here, and then choosing Smooth Cuts or no cuts. Once you're actually
(graphics blipping) ready to download your edited video,
(graphics blipping softly) go to Preview & Export, and then you can click on Export Video.
Again, if you do wanna
save in higher quality, such as 1080p, then you
wanna make sure you upgrade. Otherwise, you can leave it
as is, which is seven 20p. (graphics blipping) Also, choosing the size if you wish, and then clicking on
Export Video once again. Apart from that, that is how to quickly and easily edit your videos using Wisecut. I know for a fact with my video editor, I get him to edit those awkward silences, so that when my viewers watch, they're not having to watch
those awkward silences.
And so, my video is more punchier, and get straight to the point,
making it more engaging. Apart from that, thanks
so much for watching, hope this helps you. In the meantime, do give this video a like,
(graphics clicking) and I'll see you in the next video. (soft electronic music).